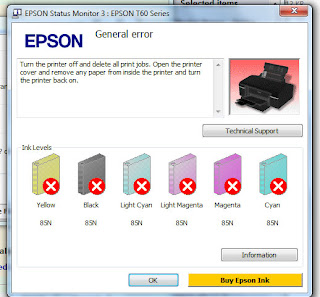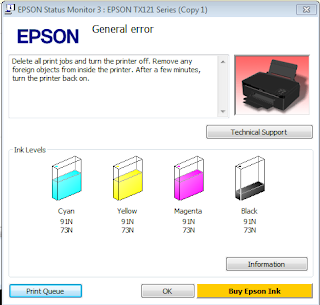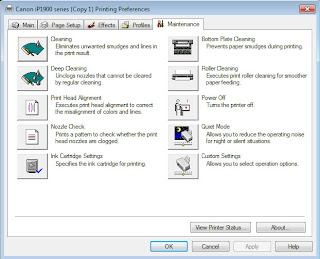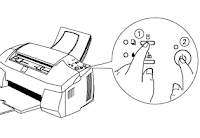Gunakan teknologi hanya karena kebutuhan, bukan karena mengikuti trend. Itulah alasan memilih Smartphone berbasis OS android
Samsung Galaxy Chat. Sebenarnya sudah lama ingin memiliki Smartphone android, namun kembali lagi karena belum begitu digunakan dalam memenuhi kebutuhan, hasrat untuk memiliki tertunda dan tertunda lagi. Sebelumnya hanya menggukan HP Nexian G381 sudah sangat cukup memenuhi kebutuhan komunikasi Telfon/SMS, toh.. untuk kebutuhan E-mail, Facebook, YM, dll sudah terpenuhi dengan komputer dan Laptop. Sebelumnya sempat juga bimbang antara dua pilihan antara memilih Smartphone berbasis OS android MITO 9800 yang secara fitur tidak kalah dengan dan mirip dengan Smartphone berbasis OS android Samsung Galaxy Chat dengan harga android MITO 9800 sekitar 800rb an. Satu-satunya kelebihan android MITO 9800 dibanding android Samsung Galaxy Chat sepertinya MITO 9800 sudah mempunyai dual SIM card.
Mungkin ada yang bertanya, ngapain gak pilih Blackberry atau Iphone? lihat saja artikel sebelumnya klik
DISINI.
Alasan memilih Smartphone Samsung Galaxy Chat :
- Mudah mengirim atau membalas SMS. Inbox / outbox SMS dikelompok-kelompokkan berdasar nomor tujuan dengan tampilan chat yang menarik, fitur ini sebagian besar sudah dimiliki oleh HP smartphone (Android, Blackberry, Iphone). Juga mudah menyisipkan template SMS, menghapus, copy paste format SMS, sehingga memudahkan mempercepat saat mengirim atau membalas SMS. Fitur inilah alasan utama beralih ke smartphone berbasis android.
- OS Android Ice Cream Sandwich, kelebihan OS android mudah diinstal berbagai aplikasi sesuai dengan kebutuhan. Aplikasi sudah banyak bertebaran di internet, atau download di Android Market yg sekarang biasa disebut Play Store.
- Terdapat keypad qwerty manual, ribet menggunakan keypad virtual touch screen. Secepat-cepatnya keypad virtual touch screen, masih kalah cepat dengan keypad qwerty manual. Memang sih penampilan jadi kurang menarik, kembali lagi disini bukan penampilan yang utama, tapi kebutuhan yang lebih utama.
- Sudah mendukung akses hotspot atau Wifi, sehingga mendukung akses internet yang lebih murah.
- Layar 3 inch ukuran cukuplah tidak terlalu kecil, tidak terlalu besar pas masuk saku mudah dibawa kemana-mana. klo mau layar yang lebar ya beli aja monitor LED sekalian. Sudah touch screen, G-sensor.
- Harga sudah cukup ekonomis lah, gak sampai 1,2 jt.
Fitur-fitur kelebihan Smartphone Samsung Galaxy Chat yang lain yang namun tidak terlalu dibutuhkan :
- Terdapat kamera 2.0 Mpx. Sudah cukuplah untuk mengabadikan moment-moment tertentu, namun jangan harap dengan kamera resolusi 2.0 Mpx mendapatkan hasil yang memuaskan. Kalau ingin hasil photo yang bagus, jangan menggunakan kamera HP dunk..., beli saja sekalian Camera atau Handycam, dengan harga 1 jt an juga sudah dapat yang bagus, camera HP smartphone harga 5jt aja lewat dah.
- Terdapat fitur radio, hari gini masih dengerin radio..?
- Untungnya gak ada TV-nya sekalian... nonton TV kok pake HP... apa gak kegedean tu matanya...?
- Bisa melepas memori card tanpa mematikan melepas baterai, rada remeh sih... tapi lumayan berguna juga.
- Sudah mendukung 3G. Masih mau internetan pake HP..? duh layar kekecilan kali, mana tarif internet GSM mahal lagi, yang katanya kecepatan sampai 7,2 Mbps eh.. masih lemot aja.
- Mendukung fitur GPS. Meskipun tidak terlalu dibutuhkan, namun terkadang cukup membantu disaat-saat tertentu.
Kekurangan Smartphone Samsung Galaxy Chat :
- Hanya terdapat 1 slot SIM card GSM. Bagi yang sudah terbiasa dengan menggunakan 2 SIM card akan berfikir ulang untuk membelinya.
- Ketahanan baterai rasanya cepat habis, jika sering digunakan dari pengalaman sehari saja mesti dicas ulang. Namun jika jarang digunakan atau sering berada pada mode standby, mungkin 5 hari baru dicas ulang. Ketahanan baterai masih standart untuk HP smartphone pada umumnya. Namun akan lebih sempurna jika HP ini memiliki ketahanan baterai yang lebih lama. Yah... wajarlah masih sesuai dengan harganya yang cukup ekonomis.
Lihat review Samsung Galaxy Chat via Youtube :