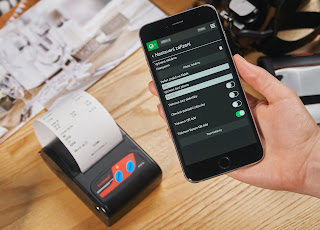Printer HP Smart Tank 615 All-in-One adalah printer all-in-one tinta tank yang dirancang untuk memenuhi kebutuhan pencetakan, pemindaian, dan fotokopi dengan efisiensi tinggi dan biaya cetak yang rendah. Dalam artikel ini, kita akan membahas fitur-fitur utama dan kelebihan dari printer HP 615 All-in-One.
Fitur Utama Printer HP Smart Tank 615 All-in-One:
1. Teknologi Tinta Tank
Printer HP Smart Tank 615 menggunakan teknologi tinta tank yang menggantikan cartridge tradisional, sehingga mengurangi biaya penggantian cartridge dan memudahkan pengguna untuk mengisi tinta.
2. Kecepatan Cetak Tinggi
Printer HP Smart Tank 615 dapat mencetak dengan kecepatan hingga 11 halaman per menit untuk dokumen hitam-putih dan 5 halaman per menit untuk dokumen berwarna, sehingga cocok untuk penggunaan dalam jumlah yang besar.
3. Kualitas Cetak yang Tinggi
Printer HP Smart Tank 615 memiliki resolusi cetak maksimum hingga 4800 x 1200 dpi, sehingga menghasilkan cetakan yang jelas dan tajam.
4. Fungsi All-in-One
Printer HP Smart Tank 615 dilengkapi dengan fungsi all-in-one, sehingga dapat digunakan untuk mencetak, memindai, dan melakukan fotokopi dengan mudah.
6. Konektivitas yang Mudah
Printer HP Smart Tank 615 dilengkapi dengan fitur Wi-Fi dan Bluetooth, sehingga memudahkan pengguna untuk mencetak dokumen dari berbagai perangkat, termasuk smartphone dan tablet.
Kelebihan Printer HP Smart Tank 615 All-in-One:
1. Biaya Cetak yang Rendah
Dengan teknologi tinta tank, printer HP Smart Tank 615 memungkinkan pengguna untuk mencetak hingga 8000 halaman dengan satu botol tinta, sehingga mengurangi biaya cetak per halaman.
2. Mudah Digunakan
Printer HP Smart Tank 615 memiliki panel kontrol yang mudah digunakan, sehingga dapat digunakan oleh siapa saja tanpa harus memiliki pengetahuan teknis yang tinggi.
3. Kualitas Pemindaian yang Baik
Printer HP Smart Tank 615 dilengkapi dengan fitur pemindaian resolusi tinggi, sehingga dapat menghasilkan gambar atau foto yang berkualitas tinggi.
4. Kualitas Cetak Foto yang Baik
Printer HP Smart Tank 615 dapat mencetak foto dengan kualitas yang baik dan tahan lama, karena menggunakan tinta asli HP yang dirancang khusus untuk mencetak foto.
5. Hemat Energi
Printer HP Smart Tank 615 memiliki fitur otomatis penghematan daya, sehingga dapat menghemat energi listrik dan biaya.
Kesimpulan:
Printer HP Smart Tank 615 All-in-One adalah printer all-in-one tinta tank yang memiliki kecepatan cetak tinggi, kualitas cetak yang baik, biaya cetak yang rendah, dan mudah digunakan. Printer ini sangat cocok untuk penggunaan dalam jumlah yang besar dan cocok bagi pengguna yang mengutamakan efisiensi dan hemat biaya. Jika Anda sedang mencari printer all-in-one dengan biaya cetak rendah, printer HP Smart Tank 615 bisa menjadi pilihan yang tepat.